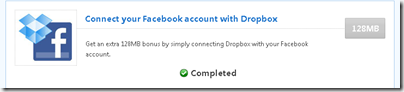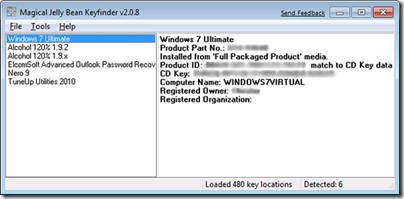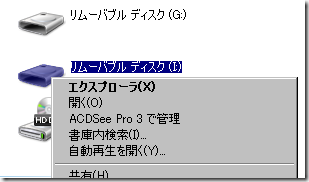BIOSの書き換え等は現在でこそWindowsからアップデートができる物が多いが、ちょっと古めのボード類ではWindows用のユーティリティが提供されていない物も多い。また、気分的にDOSからの書き換えの方が安全なような気がする。
通常であればFDをフォーマットする際に「format a: /s」とすることで、起動用ディスクは出来るが、今時FDDが付いたPCは販売されておらず、BIOS書き換えのためだけに外付けFDDを買うのはもったいない。そして2010年4月には大手FDDメーカーはFDDの生産を終了し、これからは新品のFDDを入手することも難しくなっている。
そこで、DOS起動用ディスクをどうするのかというと、選択肢は3つある、1番目は贅沢にHDDにDOSパーテションを切り、フォーマットする際に/sオプションを付けると起動ディスクとなる。2番目にCD/DVD-ROM、3番目にUSBメモリがある。CD/DVDドライブが無い機種では3番のUSBメモリしか選択肢はないが、とりあえず単価の安いCD-ROMを使ってDOSブータブルCDを作成することとする。